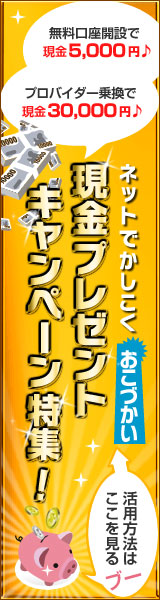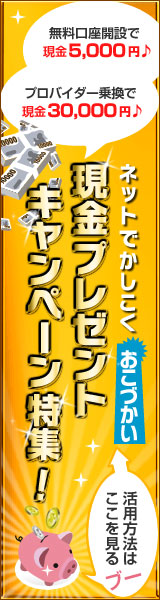|

Spybot(スパイボット)で無料スパイウェア対策 > Spybot(スパイボット)のインストール
 |
 |
 |
 |
無料スパイウェア対策ソフト「Spybot(スパイボット)」のインストールの仕方を画像つきで説明していきます。
スパイボットのインストールファイルをダブルクリックすると、上記の画面が表示されますので、【実行】をクリックします。
インストールが開始されると、表示言語の選択画面が出てきますので、【Japanese】を選択します。言語を選んだら、スパイボットのインストール開始です。
上記の画面が出てきたら、【次へ】をクリックします。
使用許諾契約書の同意 画面では、表示が文字化けしていることがありますが、問題はないので、【同意する】を選択し、【次へ】をクリックします。
スパイボットをどこにインストールするのか聞いてきますが、表示されたままで構いませんので、【次へ】をクリックします。
インストールのコンポーネントも、このままの設定でOKですので、【次へ】をクリックします。
プログラムアイコンを作成する場所も、標準のままでOKなので、【次へ】をクリックします。
デスクトップにアイコンを追加するか?クイック起動にアイコンを追加するか?
といった事を聞いてきますが、これも標準設定のままでOKなので、【次へ】をクリックします。
インストールの準備が済んだら、いよいよインストールの実行です。上記の画面が出てきたら、内容を確認して、【インストール】をクリックします。
上記のような画面が表示され、インストールが始まります。
インストールが終了すると、スパイボットを起動するかどうか聞いてくるので、チェックを入れて、【完了】をクリックします。もし、すぐにスパイボットを起動しない場合は、チェックを外せばOKです。
これでSpybot(スパイボット)のインストールは完了です。
ちなみに、初めてSpybot(スパイボット)を起動する時に、初期設定の画面が開きますが、次は、この初期設定の解説をしていきたいと思います。
続いて、レジストリのバックアップ作成の確認画面が出てきますので、万が一、スパイボットのためにパソコンに悪影響が出た時のために、作成しておきましょう。
レジストリの完全なバックアップが完了したら、次は、スパイボットのアップデートファイルがないか確認しましょう。【アップデータを確認】をクリックし、その後に【最新ファイルを全てダウンロード】をクリックします。
すると、アップデートファイルのダウンロードが開始されます。
これでスパイボットを使う準備は完了です。後は、スパイウェアの検索&削除や、免疫(常駐保護の設定)、アップデートの確認など、好きな項目を実行できるようになります。
|
 |
 |
 |
 |
|
 |
|
 |